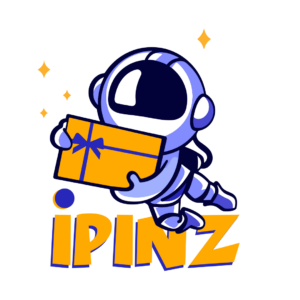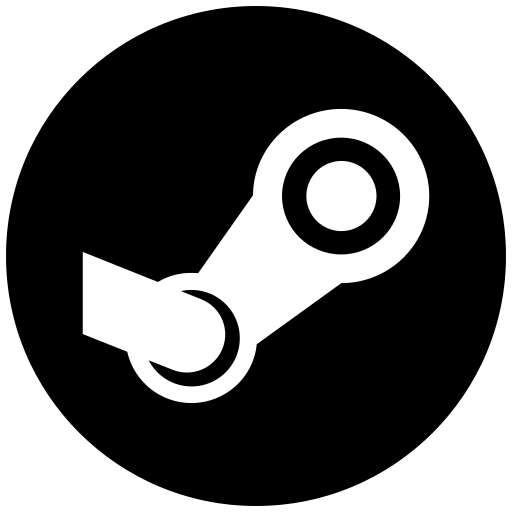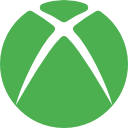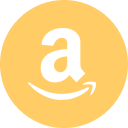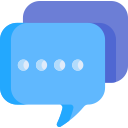یکی از ویژگیهای اصلی ویندوز ۱۱، قابلیت اجرای برنامههای اندرویدی به صورت لوکال است. قبلاً این امکان تنها با استفاده از نرمافزارهای شخص ثالث امکانپذیر بود و هرگز نتوانسته بودید برنامههای تلفن همراه را به طور کامل در دسکتاپ ویندوز یکپارچه کنید. با ما همراه باشید تا با نحوه نصب گوگل پلی استور در ویندوز 11 آشنا بشید.
با این حال، باید به دو نکته مهم توجه داشت: اجرای برنامههای اندرویدی در ویندوز ۱۱ نیاز به یک حافظه جامد (SSD) و حداقل ۸ گیگابایت RAM دارد، در حالی که ویندوز ۱۱ با هارد دیسکهای مکانیکی قدیمی (HDD) و ۴ گیگابایت RAM نیز سازگار است. حتی مایکروسافت توصیه میکند که برای بهترین تجربه از ویندوز ۱۱ حداقل ۱۶ گیگابایت RAM داشته باشید، که بسیاری از دستگاهها این مقدار را ندارند.
اما حتی اگر دستگاه شما قادر به اجرای برنامههای اندرویدی به صورت صاف باشد، ممکن است همچنان از تجربه راضی نشوید. این به دلیل استفاده از فروشگاه اپلیکیشن امازون است که تنها یک قسمت کوچکی از برنامههای موجود در فروشگاه Google Play را ارائه میدهد. اما اگر هر دو را داشته باشید، چه میشود؟
یک راه حل آزمایشی به صورت تکنیکی این امکان را فراهم میکند، اما این بدان معنا نیست که باید بروید و این کار را انجام دهید. در ادامه به وضعیت کنونی پرداخته میشود.
آیا باید گوگل پلی استور را روی ویندوز 11 نصب کنید؟
قبل از اینکه یک روش پتانسیلی برای نصب فروشگاه Google Play توضیح دهیم، یک هشدار مهم وجود دارد. فرآیندی که در اینجا توضیح داده میشود به طور مداوم تغییر میکند و نیاز به دسترسی به فایلهای حساس دستگاه کامپیوتری شما دارد. این ممکن است باعث شود که کارکرد دستگاه به درستی انجام نشود یا به طور کامل غیرقابل استفاده شود.
علاوه بر این، یکی از روشهای قبلی دچار بدافزار شده بود، بنابراین باید در نظر داشته باشید که این روش بسیار غیررسمی است و ممکن است به همراه خطرات امنیتی زیادی بیاورد.
به علاوه، روش زیر نتوانست تأیید شود، زیرا روی هر دو دستگاهی که تست شد، کار نکرد. حتی بدتر از این، تقریباً در ابتدای کار متوقف شد، کامپیوتر را دوباره راهانداخت و اجازه روشن شدن دوباره را نداد. کامپیوتر باید به تصویر سیستم قبلی بازگردانده شود، زیرا چیزی در پوشه System32 مشکل ایجاد کرده است.
با این حال، ما فرآیند را به طور کلی توصیف میکنیم و شما را به یک توضیح دقیقتر هدایت میکنیم. با این حال، باید گفت که در زمان نوشتن این متن، ما به شدت توصیه میکنیم که این کار را انجام ندهید. اگر واقعاً نیاز دارید که یک برنامه اندرویدی را در کامپیوتر خود اجرا کنید، سعی کنید آن را به صورت جانبی نصب کنید یا فقط از فروشگاه اپلیکیشن امازون استفاده کنید.
چگونه فروشگاه Google Play را در ویندوز ۱۱ نصب کنیم؟
قبل از ادامه، مهم است که توجه داشته باشید که این فرآیند تنها بر روی دستگاههای x86 با پردازنده ۶۴ بیتی یا دستگاههای ARM کار میکند. اگر دارای سختافزار ۳۲ بیتی هستید، این روش کار نمیکند. برای اطمینان، به بخش تنظیمات > سیستم > درباره بروید و گزینه “نوع سیستم” را بررسی کنید.
همچنین باید اطمینان حاصل کنید که مجازیسازی فعال است. به کنترل پنل > Programs > فعالکردن یا خاموشکردن ویژگیهای ویندوز بروید. مطمئن شوید که کادرهای کنار “پلتفرم ماشین مجازی” و “پلتفرم هایپروایزر ویندوز” هر دو تیک خورده باشند، سپس بر روی “تأیید” کلیک کنید. برای پیدا کردن فایلهای مورد نیاز مدتی طول میکشد، سپس نیاز به راهاندازی مجدد دستگاه شما دارید.
تا آخرین بهروزرسانی دانش من در سپتامبر ۲۰۲۱، نصب رسمی فروشگاه Google Play در ویندوز ۱۱ به دلیل تفاوتهای در سیستمعامل و اکوسیستمها به صورت رسمی امکانپذیر نبود. ویندوز ۱۱ برای اجرای برنامههای اندروید از طریق فروشگاه مایکروسافت با استفاده از فروشگاه اپلیکیشنهای اندروید امازون طراحی شده بود.
با این حال، حذر از روشها و راهحلهای غیررسمی که ادعا میکنند فروشگاه Google Play را در ویندوز ۱۱ فعال کنند بسیار حیاتی است، زیرا ممکن است خطرات امنیتی به وجود آورند یا به عملکرد مورد انتظار نرسند. این روشها همچنین ممکن است با شرایط خدمات هم ویندوز و گوگل در تضاد باشند.
اگر پیشتر زیرسیستم ویندوز برای اندروید (WSA) را نصب کردهاید، باید آن را حذف کنید. به تنظیمات > برنامهها > برنامهها و ویژگیها بروید و جستجو کنید. اگر چیزی نمایش داده نشود، به معنایی که نصب نشده است. وقتی که این کار انجام شد، آماده برای ادامه خواهید بود:
1- به تنظیمات > حریم خصوصی و امنیت > برای توسعهدهندگان بروید.
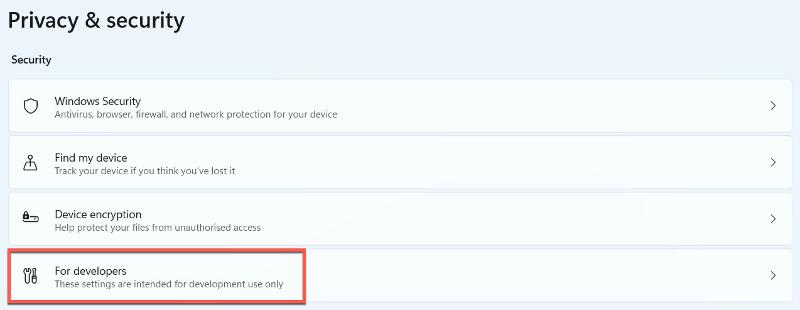
2- در قسمت “حالت توسعهدهنده”، دکمه را فعال کرده و بر روی “بله” کلیک کنید تا تأیید کنید.
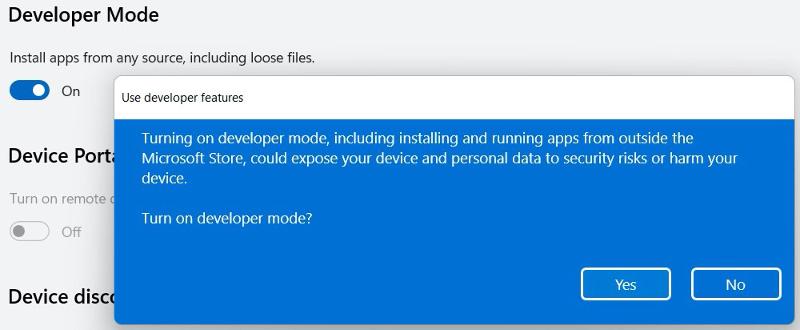
3- حالا زمان دانلود زیرسیستم ویندوز برای لینوکس است. برای انجام این کار، باید فروشگاه مایکروسافت را باز کنید و برای “زیرسیستم ویندوز برای لینوکس” جستجو کنید. بعد از پیدا کردن آن، بر روی “نصب” کلیک کرده و اجازه دهید دانلود شود.
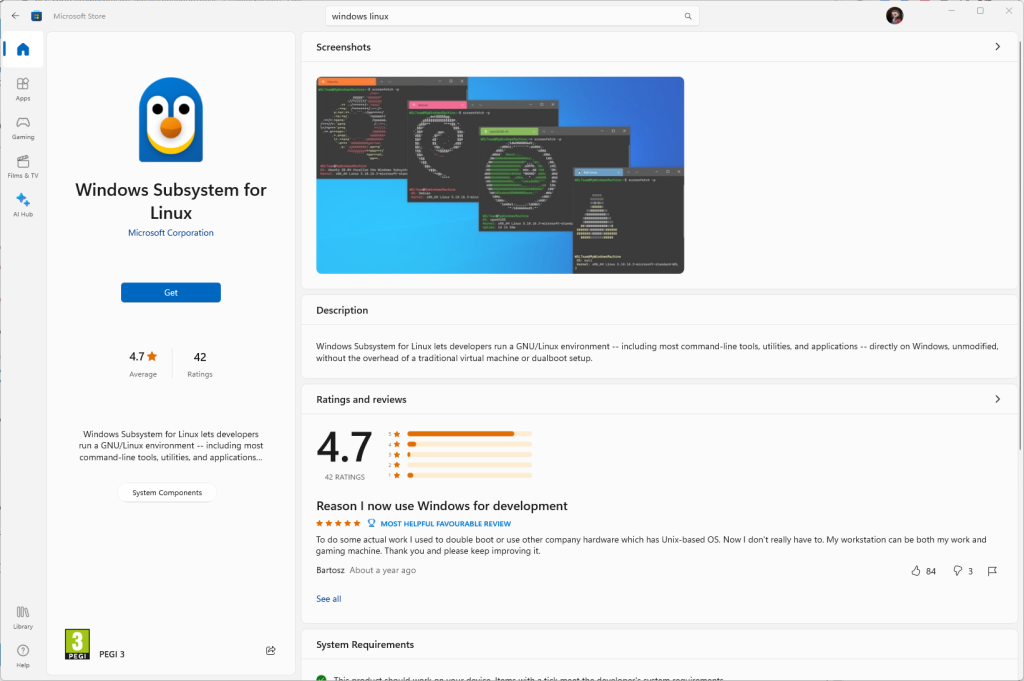
4- بعد از انجام این کار، برای مدتی دیگر در فروشگاه مایکروسافت بمانید. حالا زمان دانلود توزیع لینوکس شماست. به عنوان مثال در این آموزش، ما توزیع Ubuntu را پیشنهاد میدهیم – احتمالاً معروفترین و شناختهشدهترین نسخه. در فروشگاه مایکروسافت، برای “Ubuntu” جستجو کنید و نتیجه اول را دانلود کنید.
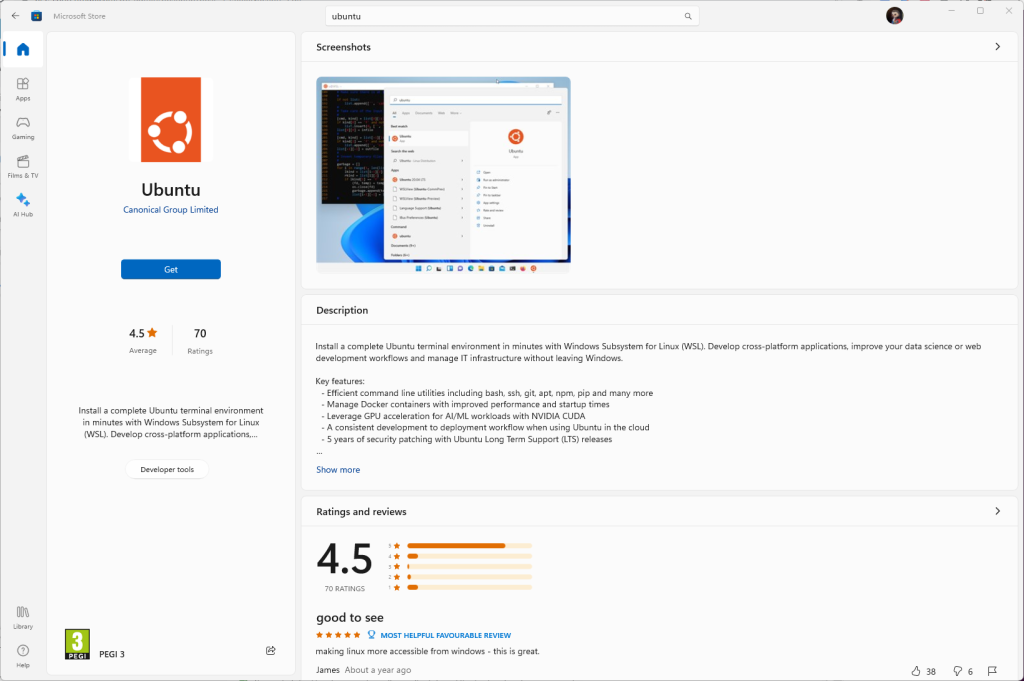
5- بعد از نصب، کلمه “Ubuntu” را در نوار جستجوی ویندوز خود تایپ کنید. روی آن کلیک راست کرده و “Run as administrator” (اجرا به عنوان مدیر) را انتخاب کنید.
6- در پنجره ترمینال Ubuntu که ظاهر میشود، نام کاربری و رمز عبور خود را ایجاد کنید. بعد از انجام این کار، پنجره ترمینال را باز باقی بگذارید.
7-به صفحه MagiskOnWSALocal در GitHub بروید
8- روی گزینه “کد” (Code) در سمت راست کلیک کنید و URL موجود در فیلد HTTPS را کپی کنید.
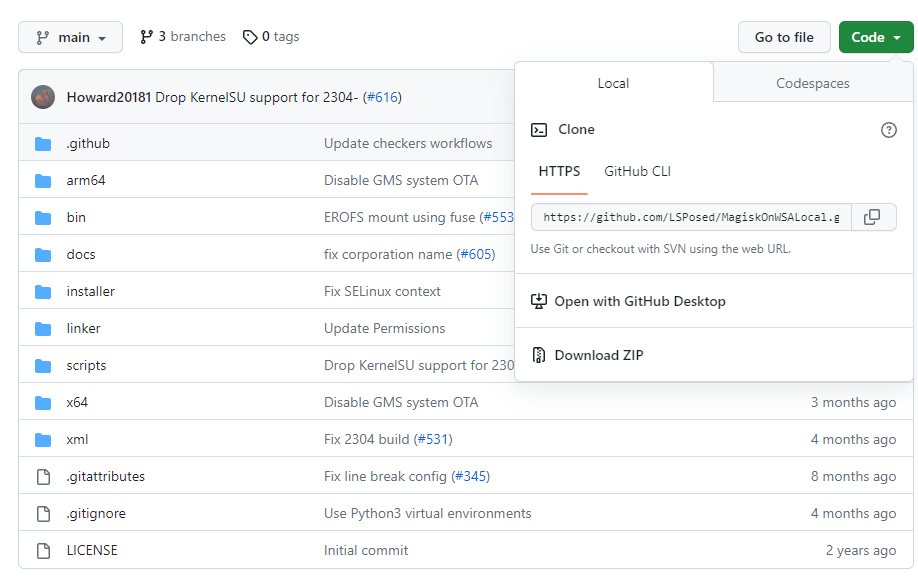
9. ترمینال اوبونتو را باز کرده و دستور زیر را با لینکی که تازه کپی کردهاید تایپ کنید: git clone https://github.com/LSPosed/MagiskOnWSALocal.git
سپس دکمه Enter را بزنید.
10. حالا دستورات زیر را تایپ کنید:
cd MagiskOnWSALocal
cd scripts
11. حالا باید اسکریپت را از گیتهاب اجرا کنید. برای انجام این کار، به سادگی این دستور را اجرا کنید:
./run.sh
این عمل باعث دانلود Magisk، فروشگاه Google Play و زیرسیستم ویندوز برای اندروید میشود. شما خواهید دانست که فرآیند به اتمام رسیده است زمانی که یک نصبکننده باز میشود.
12. در مرحله معرفی نصب کننده MagiskOnWSA، گزینه OK را انتخاب کنید.
13. احتمالاً دستگاه شما از نوع x64 است، بنابراین گزینه x64 را انتخاب کنید. اگر کامپیوتر شما دارای پردازنده ARM باشد، به جای آن گزینه arm64 را انتخاب کنید.
14. وقتی از شما درخواست میشود که نسخه WSA را انتخاب کنید، گزینه Retail Stable را انتخاب کنید.
15. وقتی از شما خواسته میشود WSA را روت کنید، گزینه NO را انتخاب کنید.
16. در صفحه دیالوگ بعدی که از شما درخواست نصب GApps میکند، بر روی YES کلیک کرده و گزینه MindTheGApps را انتخاب کنید.
17. حالا نصب کننده از شما میپرسد آیا میخواهید فروشگاه اپلیکیشن امازون را نگه دارید یا خیر. بر اساس ترجیح خودتان YES یا NO را انتخاب کنید.
18. در دیالوگ “آیا میخواهید خروجی فشرده کنید؟”، گزینه NO را انتخاب کنید.
19. حالا Magisk شروع به تولید زیرسیستم ویندوز برای اندروید میکند. منتظر بمانید تا فرآیند تکمیل شود. بعد از دانلود، شما باید آن را نصب کنید.
20. به اکتشاف فایل بروید و بر روی پوشهی Linux\Ubuntu کلیک کنید.
21. به پوشهای که MagiskOnWSA در آن نصب شده است بروید.
22. پوشه WSA خود را باز کنید. با “WSA_” و چند عدد آغاز میشود و اطلاعاتی راجع به حذف Amazon و یا انتخاب GApps در آن دارد. به عنوان مثال: WSA_2302.40000.9.0_x64_Release-Nightly-MindTheGapps-13.0-RemovedAmazon
23. همه فایلها و پوشهها را از این پوشه کپی کنید. سپس به درایو C:\ بروید و یک پوشه به نام WSA ایجاد کنید. فایلهای کپی شده را در آنجا قرار دهید.
24. در نوار جستجوی ویندوز، cmd را تایپ کنید و Command Prompt را به عنوان مدیر اجرا کنید.
25. در Command Prompt، این کد را تایپ کنید:
cd C:\WSA
سپس دستور زیر را جلوی آن اجرا کنید تا بسته نصب شود:
PowerShell.exe -ExecutionPolicy Bypass -File .\Install.ps1
26. حالا زیرسیستم ویندوز برای اندروید نصب میشود. منتظر بمانید
تا نصبکننده فرآیند را تکمیل کند و از خطاهای PowerShell چشمپوشی کنید.
27. حالا وقت فعال کردن حالت توسعهدهنده در زیرسیستم ویندوز برای اندروید است. در نوار جستجوی ویندوز، “Windows Subsystem for Android” را تایپ کنید و برنامه را باز کنید.
28. بخش توسعهدهنده را در سمت چپ باز کنید، سپس کلید حالت توسعهدهنده را به وضعیت روشن تغییر دهید.
29. شما تقریباً در مقصد هستید. اکنون برنامه فروشگاه Play را باز کرده و با حساب کاربری خود وارد شوید. بعد از انجام این مراحل، فرآیند تکمیل شده و فروشگاه Google Play باید به طور کامل قابل استفاده باشد.