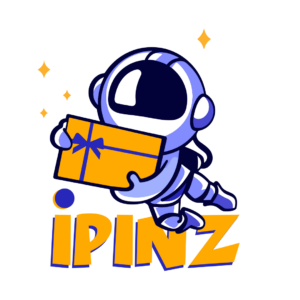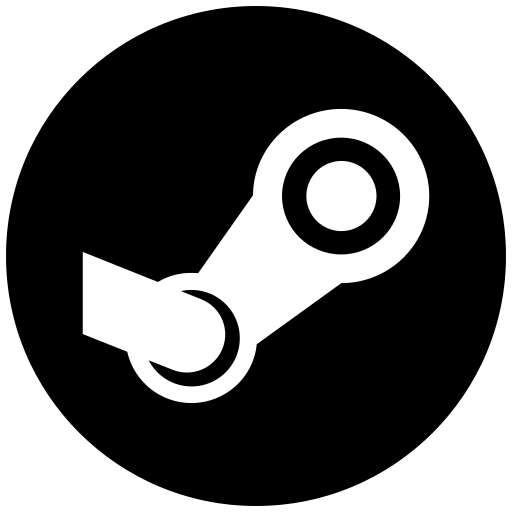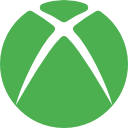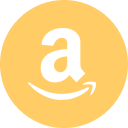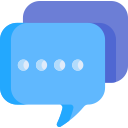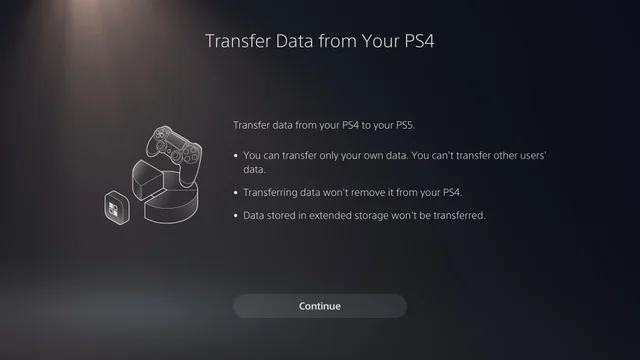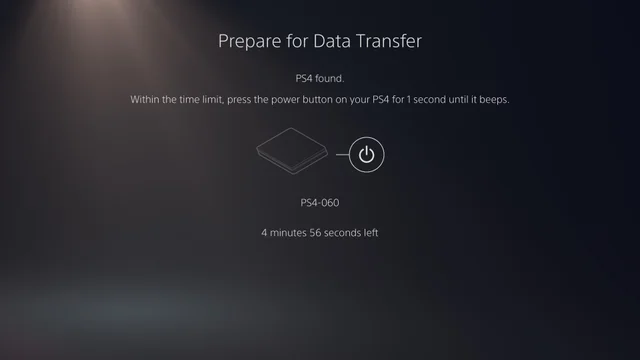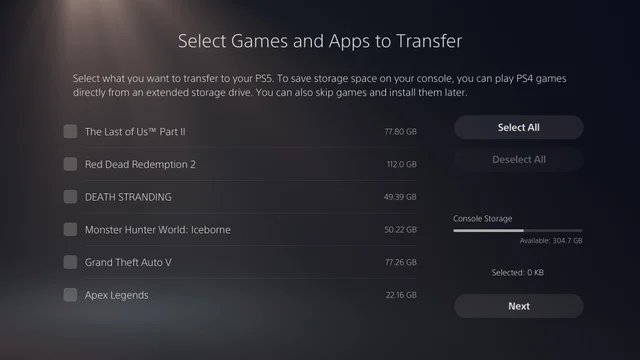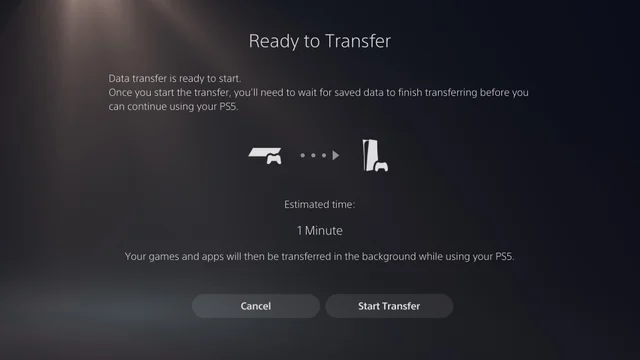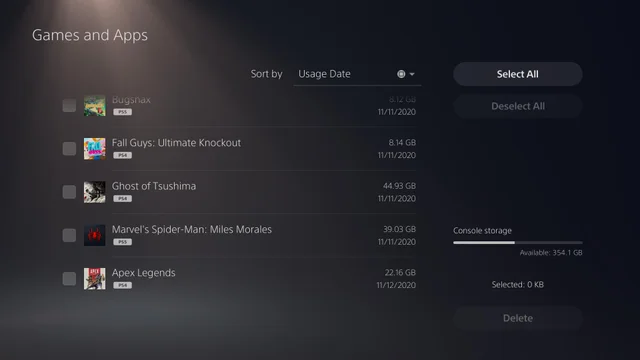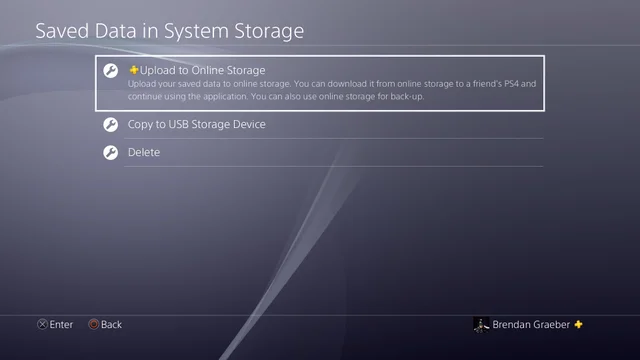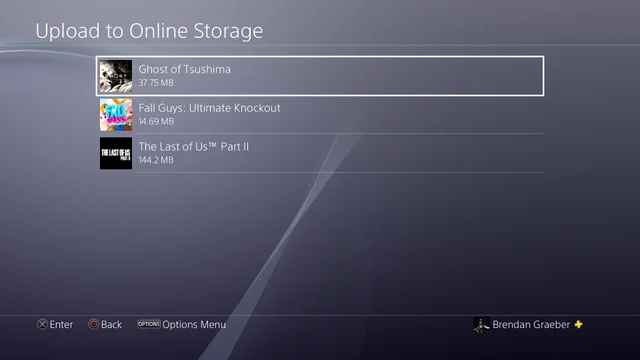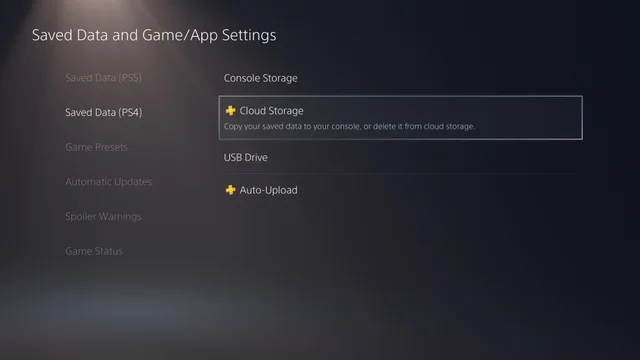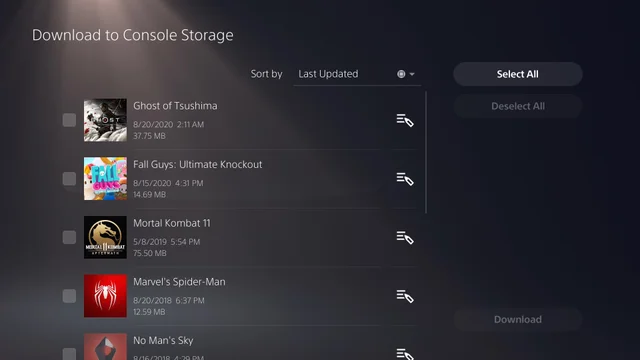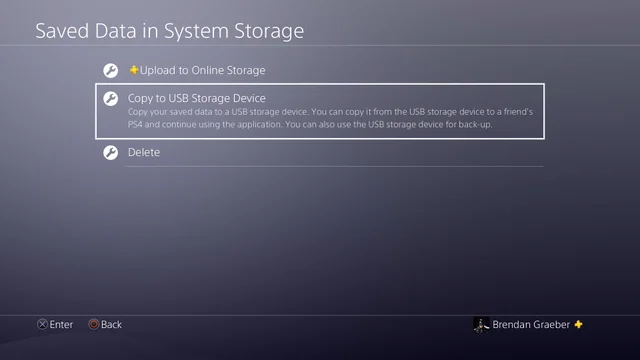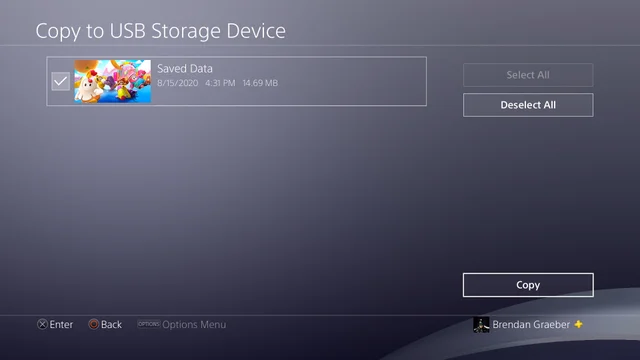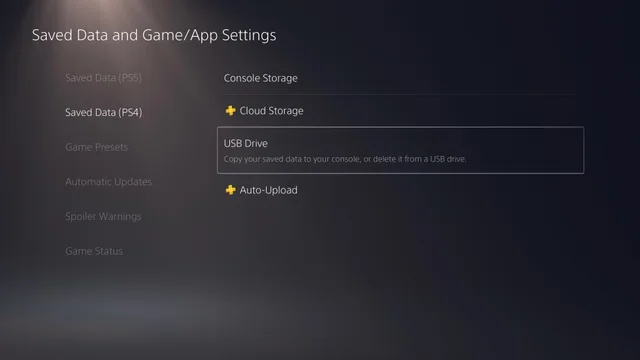تبریک بابت داشتن PS5 شما! معمولا برای راه اندازی دستگاهی نیاز به این دارید که قبلش یکسری کار انجام دهید حالا برای ps5 یکسری کار را باید انجام بدیم که باما همراه باشید. در حالی که شما ممکن است مشتاق باشید تا به آخرین بازی ها بپردازید، چند کار می توانید انجام دهید تا تجربه خود را بهتر کنید: از انتقال داده ها از PS4 به PS5 خود تا سفارشی کردن گزینه های خود.
– اطمینان حاصل کنید که از کابل HDMI صحیح استفاده میکنید.
– اطلاعات را از PS4 خود به PS5 منتقل کنید.
– بازیهای PlayStation Plus Collection را دانلود کنید.
– گزینههای پیشفرض بازی را تنظیم کنید.
– ویژگیها و تنظیمات دسترسی را بررسی کنید.
– صدای سهبعدی را تنظیم کنید.
– باتری کنترلر خود را ذخیره کنید.
– میانبرهای دکمه Create را تنظیم کنید.
– اعلانها را تنظیم کنید.
– برای پیشبارگیری، بهروزرسانیهای خودکار را فعال کنید.
اطمینان حاصل کنید که از کابل HDMI صحیح استفاده میکنید.
کابل HDMI که با PS5 شما همراه است، کابل توصیه شده برای استفاده است. اما اگر نیاز به یک کابل جدید دارید یا میخواهید یک کابل دیگر داشته باشید، از هر کابل HDMI با پشتیبانی از HDMI 2.1 با استاندارد Ultra High Speed استفاده کنید. کابل HDMI استاندارد نیز کار میکند اما به ویژه اگر میخواهید آیندهای را تضمین کنید، بهتر است از کابل HDMI با پشتیبانی از HDMI 2.1 استفاده کنید.
HDMI 2.1 آخرین بهروزرسانی مشخصات HDMI است و از دامنهای از وضوح و نرخ بازسازی تصویرهای بالاتر پشتیبانی میکند. به گفته سونی، “PS5 مشخصات HDMI 2.1 را پشتیبانی میکند. HDMI 2.1 از 4K با نرخ 120 هرتز پشتیبانی میکند، اما تلویزیونهای 4K با پشتیبانی از HDMI 2.1 هنوز به طور کامل در بازار منتشر نشدهاند.”
انتقال دادهها از PS4 به PS5 برای راه اندازی ps5
بازیهای PS4 که میخواهید روی PS5 خود ادامه دهید را به PS5 خود منتقل کنید. بازیها به نسبت آسانی منتقل میشوند، اما دادههای ذخیره شده به طور خودکار در این فرآیند منتقل نمیشوند.
شما میتوانید دادهها را به صورت کامل منتقل کنید، از طریق ذخیره در فضای ذخیرهسازی ابری (نیاز به PS Plus دارید) یا از طریق انتقال از طریق کابل USB انجام دهید اگر عضویت PS Plus نداشته باشید یا اتصال به اینترنت نداشته باشید.
نحوه انتقال تمام داده ها از PS4 به PS5
بسته به موقعیت شما، و اگر تعداد زیادی بازی، برنامه و سایر ویژگیها دارید که میخواهید به سرعت از PS4 خود خارج شوید، این ممکن است سادهترین گزینه باشد – اما شامل قطعات متحرک زیادی است. این روش فقط دادهها را از یک کاربر منتقل میکند و برای هیچ دادهای که در فضای ذخیرهسازی طولانی ذخیره شده است اعمال نمیشود. برای این روش شما نیاز دارید:
PS4 مجهز به اتصال اینترنت (با سیم توصیه می شود)
PS5 مجهز به اتصال اینترنت (با سیم توصیه می شود)
تلویزیون یا مانیتور برای مشاهده پیشرفت (2 ایده آل است، در غیر این صورت ممکن است مجبور شوید کابل های HDMI را تعویض کنید تا پیشرفت را در PS4 خود مشاهده کنید)
برای شروع، لطفا مطمئن شوید که PS4 شما آخرین به روز رسانی نرم افزاری ممکن را دارد.
در PS5 شما، پس از تکمیل تنظیمات اولیه، ممکن است گزینه انتقال کامل داده ظاهر شود. اگر در آن زمان آن را رد کردید، می توانید با رفتن به تنظیمات > سیستم > نرم افزار سیستم > انتقال داده، دوباره آن را پیدا کنید.
در این مرحله از شما خواسته می شود که هر دو کنسول را روشن کرده و به اینترنت متصل باشید. اگر در تنظیمات فعلی خود فقط وای فای در دسترس دارید، توصیه می شود حداقل یک کابل LAN را بین دو کنسول برای سرعت انتقال سریعتر وصل کنید.
هنگامی که هر دو کنسول با یک حساب وارد شدند، روند انتقال را ادامه دهید تا زمانی که به شما گفته شود دکمه پاور را روی PS4 به مدت یک ثانیه فشار دهید تا صدای بوق بشنوید. با این کار PS4 راه اندازی مجدد می شود و پس از تنظیم مجدد، خواهید دید که شروع به آماده شدن برای انتقال داده می کند. مطمئن شوید که در این مدت به هیچ یک از کنسول ها یا کابل های LAN که ممکن است متصل شده اند دست نزنید.
پس از تکمیل آماده سازی، صفحه ای نمایش داده می شود که در آن می توانید بازی ها یا برنامه های کامل ذخیره شده در PS4 را انتخاب کنید. با توجه به حجم بالای فایلهای بازیهای خاص، این امر میتواند در زمان صرفهجویی در زمان دانلود مجدد آنها از طریق اینترنت در PS5 جدید شما صرفهجویی کند، اما صرفنظر از این، باز هم مقداری زمان میبرد. مطمئن شوید که اندازه کامل فایل های انتخابی و مقدار ذخیره سازی PS5 خود را یادداشت کنید.
پس از انتخاب همه بازیها و فایلهای دیگری که میخواهید انتقال دهید، گزینه next را انتخاب کنید تا به صفحه آماده برای انتقال برسید. این باید نشان دهد که انتقال شما بسته به تنظیمات شما چقدر طول می کشد. اگر انتظار میرود مدت زمان از آنچه فکر میکردید سریعتر یا کندتر باشد، همیشه میتوانید روی لغو کلیک کنید تا قبل از شروع انتقال، ابتدا فایلهای انتخابی را اضافه یا از راه دور اضافه کنید.
در طول این فرآیند، PS4 شما ممکن است در نقاط خاصی خاموش شود – این طبیعی است که یک دوره راه اندازی مجدد را تجربه کنید و ممکن است چند دقیقه طول بکشد.
پس از راه اندازی مجدد PS4 و انتقال کامل، PS5 نیز راه اندازی مجدد خواهد شد. لطفاً توجه داشته باشید که PS5 ممکن است برای باز کردن و نصب فایلهای بازی به زمان بیشتری نیاز داشته باشد، بنابراین در حالی که میتوانید پس از این فرآیند به طور معمول از PS5 خود استفاده کنید، PS4 شما همچنان ممکن است انتقال خود را اعلام کند تا زمانی که اعلان مبنی بر اینکه انتقال PS5 شما به طور کامل انجام شده است. فایلها در گزینههای ذخیرهسازی شما قابل مشاهده میشوند و PS5 برای آخرین بار راهاندازی مجدد میشود.
نحوه انتقال فایل های ذخیره PS4 از طریق Cloud قبل راه اندازی ps5
از آنجایی که کاربران PlayStation Plus به Cloud Storage دسترسی دارند، این احتمال وجود دارد که فایل های ذخیره شده شما در تاریخ قبلی آپلود شده باشند – فقط به یاد داشته باشید که این فرآیند باید به صورت دستی فعال شود، بنابراین این احتمال وجود دارد که فراموش کرده باشید که داده های ذخیره شده خود را آپلود کنید. با رفتن به Settings > Application Saved Data Management > Saved Data in Online Storage و سپس انتخاب گزینه Download to System Storage می توانید بررسی کنید که کدام فایل بازی دارای داده های ذخیره شده در فضای ابری است. اگر قبلاً فایلهای مورد نیاز خود را مشاهده کردهاید، میتوانید چند مرحله بعدی را رد کرده و پلیاستیشن 5 خود را بوت کنید. اگر نه، مراحل زیر را دنبال کنید:
ابتدا، میتوانید با رفتن به Settings > Storage > System Storage > Save Data، بررسی کنید که سیستم PS4 شما دادههای ذخیرهای را دارد که میخواهید به PS5 منتقل کنید.
هنگامی که مطمئن شدید داده های ذخیره شده ای که می خواهید انتقال دهید در دسترس است، به تنظیمات > مدیریت داده های ذخیره شده برنامه > داده های ذخیره شده در ذخیره سازی سیستم بروید و سپس آپلود در ذخیره سازی آنلاین را انتخاب کنید.
بازی مورد نظر برای آپلود داده های ذخیره شده را انتخاب کنید و سپس قبل از زدن دکمه آپلود، فایل های ذخیره شده را به صورت جداگانه انتخاب کنید (یا همه آنها را انتخاب کنید). این کار را برای هر تعداد بازی PS4 که قصد دارید روی PS5 خود بازی کنید، انجام دهید.
لطفاً توجه داشته باشید که صرف ذخیره دادههای ذخیره شده در فضای ذخیرهسازی ابری، بهطور خودکار آن را در بازیهایی که در PS5 بازی میکنید اعمال نمیکند. شما باید فایل های ذخیره شده را به صورت دستی در حافظه خود دانلود کنید تا کار کنند.
اکنون که فایلها در Cloud Storage هستند، به PS5 خود دسترسی پیدا کنید و به Settings > Saved Data and Game/App Settings > Save Data (PS4) بروید و Cloud Storage را انتخاب کنید.
شما این گزینه را خواهید داشت که ببینید چقدر فضای ذخیره شده است و دانلود در فضای ذخیره سازی کنسول. بازی یا بازیهایی را که میخواهید به فایلهای ذخیره شده دسترسی داشته باشید، انتخاب کنید و هر یک از آنها را در حافظه کنسول خود دانلود کنید. پس از این، میتوانید با رفتن به Settings > Storage و انتخاب Saved Data در بخش Console Storage و انتخاب PS4 Games، دوباره بررسی کنید که فایلها وجود دارند.
هنگامی که این مورد تأیید شد، به سادگی بازی PS4 خود را راه اندازی کنید و زمانی که می خواهید آنها را بارگیری کنید، باید فایل های ذخیره شده شما را نشان دهد.
نحوه انتقال فایل های ذخیره PS4 از طریق دستگاه ذخیره سازی USB قبل راه اندازی ps5
اگر به دلیل کمبود اینترنت یا به دلیل نداشتن اشتراک PS Plus به فضای ذخیره سازی ابری خود دسترسی ندارید، جایگزینی برای نمایش فایل های ذخیره شده در PS5 وجود دارد.
برای این، شما باید یک دستگاه ذخیره سازی خارجی داشته باشید – یا یک هارد دیسک یا یک کارت حافظه که می تواند از طریق USB متصل شود. مطمئن شوید که دستگاه شما دارای حافظه اضافی است و آن را در PS4 خود قرار دهید.
از اینجا Settings > Application Saved Data Management > Saved Data in System Storage را انتخاب کنید و Copy to USB Storage Device را انتخاب کنید. هر بازی را که قصد دارید در PS5 خود بازی کنید انتخاب کنید و تمام فایل های ذخیره ای را که می خواهید بیاورید انتخاب کنید.
قبل از انجام این کار مطمئن شوید که PS4 شما به جدیدترین نسخه به روز شده است و پس از کپی کردن فایل ها، حافظه USB را بردارید.
اکنون، دستگاه USB را در PS5 خود قرار دهید. توجه داشته باشید که فایل ها به طور خودکار شناسایی نمی شوند، باید آنها را به صورت دستی از حافظه USB در حافظه محلی PS5 کپی کنید. به Settings > Saved Data and Game/App Settings > Saved Data (PS4) بروید و گزینه USB Drive را انتخاب کنید و سپس Copy to Console Storage را انتخاب کنید.
هنگامی که این مورد تأیید شد، به سادگی بازی PS4 خود را راه اندازی کنید و زمانی که می خواهید آنها را بارگیری کنید، باید فایل های ذخیره شده شما را نشان دهد.
ادامه دارد…
در این مقاله سعی کردیم مراحلی که قبلا راه اندازی ps5 باید انجام بدیم را به شما توضیح بدیم.به زودی ادامه این آموزش قرار داده میشه